Para crear tu propia tipografía debes realizar los siguientes pasos:
1.- Bájate e imprime la plantilla desde http://www.yourfonts.com/print.html.Puedes descargar la plantilla en dos formatos: PDF (recomendado), o como imagen (en este caso deberás bajarte dos archivos .gif)

2.- Rellena la plantilla con los caracteres que quieras (puedes hacer una tipografía sólo con las Mayúsculas, o sólo con números, o con determinados caracteres). Deberás procurar no equivocarte y poner los caracteres en su casilla correspondiente, así como intentar no salirte de las casillas (aunque puedes hacer ciertas modificaciones con tu programa de edición de imágenes – Photoshop o similares). Escribe con un rotulador o bolígrafo que marque bien. A la hora de rellenar las casillas, ten en cuenta que existen unas lineas de ayuda para que conozcas cual es la altura, la altura de la mayúscula, el descendente y la linea de base.

3.- Escanea las dos plantillas (en nuestro caso será necesario, puesto que en la segunda se encuentra la “ñ” además de las vocales acentuadas y otros caracteres utilizados en nuestro idioma). Puedes hacerlo en escala de grises o como RGB. La resolución aceptable es de 150 ppp, aunque obtendrás mejor calidad si lo haces a 300 ppp. Procura que el escaneado quede limpio y bien definido (para esto te puedes ayudar de Photoshop). Además escanea de tal forma que toda la plantilla aparezca completamente. Guarda el fichero resultante como .gif, .jpg o .png (otros formatos de archivo no son aceptados).

4.- Sube las plantillas a http://www.yourfonts.com/upload.html. Aquí deberás darle un nombre a tu fuente y, además podrás cambiar la nota de Copyright (je, je…)

5.- Previsualiza los caracteres de tu tipografía.

6.- Descarga tu nueva tipografía en formato .ttf (TrueType)
7.- Instala tu tipografía
8.- Escribe todo lo que quieras con tu recién creada tipografía.
SI QUIERES CREAR TU TIPOGRAFÍA DE OTRA FORMA PULSA AQUÍ
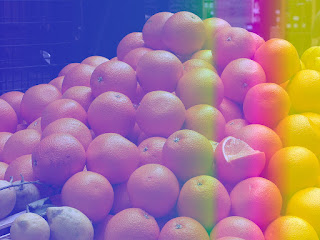



No hay comentarios:
Publicar un comentario